- Herramientas (Tools)
Con las herramientas podremos seleccionar objetos, dibujarlos, cambiar sus colores, borrarlos e insertar textos. - Vista (View)
Movemos el escenario con el cursor, o incrementamos la vista al escenario. - Colores (Colors)
Cambiamos los colores del relleno o borde de los gráficos. - Opciones (Options)
Cada Herramienta tiene opciones de modificaciones.
Para acceder a cualquiera de las herramientas se puede presionar las teclas rápidas. Por ejemplo, para comenzar a dibujar una línea presionamos la tecla N. Para seleccionar la línea presionamos la tecla V y seleccionamos haciendo click sobre él.
Ubicamos en la caja de Herramientas (Tools) la herramienta Selección

Nos ubicamos sobre uno de los extremos del objeto, tecleamos (V) y presionando el click izquierdo del mouse (1) comenzamos a arrastrar (2) basta el extremo diametralmente opuesto (3) y soltamos el click del mouse (4).

Para agrupar el gráfico:
• Seleccionamos el gráfico, luego presionamos las teclas Ctrl + G, entonces se agrupará la línea de borde del objeto y el relleno del mismo.
Para desagrupar el objeto:
• Seleccionamos el gráfico, luego presionamos las teclas Ctrl + Shift + G, de esta forma se desagruparán la línea de borde y el relleno del objeto.
Se separan la línea de borde con el relleno, haciendo tal vez lo que no deseabamos


Seleccionando un gráfico con líneas conectadas o el borde de un objeto.
Presionamos la tecla (V) y luego doble click sobre el borde del gráfico.
Seleccionando un gráfico, relleno y borde.
Presionamos la tecla (V) y luego doble click sobre el relleno.
Seleccionamos en la caja de Herramientas (Tools) la herramienta Lazo o Lasso Tool
 con el mouse o presionamos la letra (L).
con el mouse o presionamos la letra (L). Podemos seleccionar un sector del objeto en forma de mano alzada y realizamos por ejemplo el cambio de color, podemos borrar ese sector, girarlo, desplazarlo, etc.


Seleccionamos en la caja de Herramientas (Tools) la herramienta Línea
Aparecerán en el panel de propiedades (Properties) opciones para modificar la forma, el grosor y el color.



Nota: Presionando la tecla [Shift] y arrastrando el cursor del mouse podemos hacer líneas rectas o 45º:
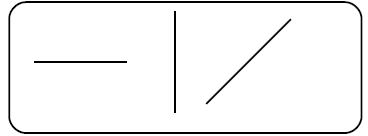
Nota: Al presionar la tecla [Alt] y arrastrando el cursor del mouse, se alargará la línea simétricamente:

- Presionamos la tecla (N). Escogemos
 de la barra de herramientas.
de la barra de herramientas. - Manteniendo presionada la tecla [Shift] dibujamos la primera y segunda línea.
- Dejamos de presionar la tecla [Shift], y cerramos el triángulo.
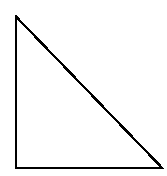
Sin seleccionar la línea, pasamos el cursor junto a la línea, hasta que nos muestre lo siguiente:




Nos permitirá dibujar punto por punto, haciendo click en el escenario, también podemos darle curva a nuestro dibujo. En la barra de propiedades podemos modificar las esquinas, el color de la línea que dibujemos con esta herramienta. La línea puede tener un grosor máximo de 200 puntos.
El color de la línea puede ser fijo o degradado. Al estar dibujando podemos cambiar las propiedades según nuestro parecer.



 Dibujando objetos gráficos o símbolo gráfico.
Dibujando objetos gráficos o símbolo gráfico.Al seleccionar el ícono que ven a la derecha, lo que se dibuje en el escenario se convierte automáticamente en objeto gráfico. (Ver abajo)

